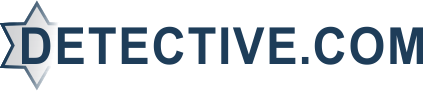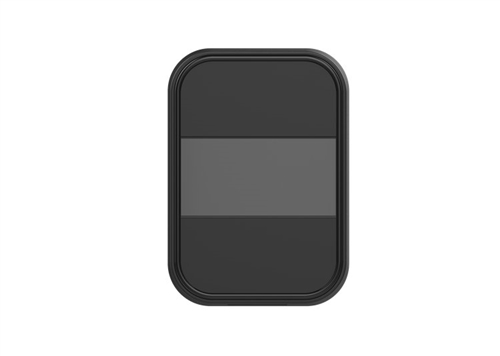$99.00 price_excluding_tax
Description
DVR150WF Wi-Fi USB Charger Camera
Small and discreet, this little USB Charger is really a hidden camera with IRs to help see at night. All you do is plug it in and add it to our Zone Shield EZ app. You can then see live video or recorded video at any time from anywhere on the app.
Features:
Get live stream surveillance fast with the Zone Shield DVR EZ
Wi-fi capability with free app
Set up push notifications and alerts
Easy set-up
Quad view: Monitor 4 cameras at once
Protect any room in your home or business
High-definition camera
Playback from the memory card
Motion detection recording
Continuous recording
Time and Date stamp
These Wi-Fi enabled cameras are perfect for
Protecting your home office
Securing your business after hours
Monitoring your nanny
Monitoring your elder caregiver
Part of the SleuthGear family of hidden cameras, all Zone Shield EZ Wi-Fi comes with KJB Security’s commitment to customer service and free technical support!
Specifications:
Camera
• HD 1080P recording resolution
• 5.0 mega pixel CMOS Lens
• Saves captured video as .avi file
• Video Compression: H.264
• Storage: Max 32GB micro memory card
• Power: AC 110-230V
• 15° upward viewing angle
Wi-Fi System Requirements
• iPhone 3GS or higher
• iPad iOS 5.1 or higher
• Android 2.3 or higher
• Windows IE7 or higher, Firefox, Safari, Chrome
Includes:
• Zone Shield EZ Camera
• Manual

Step 1: Open the Zone Shield EZ camera to insert the memory card and plug it into any available wall outlet.
Step 2: Download and install the Zone Shield EZ App from the App Store or Google Play to your smartphone or tablet.
Step 3: On your smartphone or tablet go to your list of available Wi-Fi networks in Settings and connect to the Wi-Fi network named: “CM****-************-******” or “YM****-************-******”
Step 4: Open the Zone Shield EZ App. Press the (+) button in the top right corner to add a camera, then press the Search (LAN) button in the middle of the next screen. Tap on your camera name in the search results list to _____ it. This returns you to the previous screen. Press OK to add the camera to the app. You are now directly connected and the camera will show “Online”. As long as your smart phone or tablet is in range of your Wi-Fi signal you will see streaming live video. For remote viewing over the internet follow Step 4 below.>
Step 5: Press the Settings icon (gear symbol) to the right of the camera in the camera list. Press Advance Config and then Wi-Fi Config in the menus. _____ your local Wi-Fi network from the dropdown box and type in your password. Press OK to save the credentials. Then press OK again to confirm and send them to the camera.The camera will reboot and take 1-2 minutes to come back online. Once
the camera reboots it is now ready for live viewing. Be sure to change the default password to a unique password.
Download DVR100WF Manual
Download DVR105WF Manual
We can not accept the return of certain items for credit, including:
•Open or used products
•Special order products
•Fees for service performed or shipping
•Single use products such as pepper spray
•Custom built products such as Hidden cameras
•Activated GPS Tracking devices
•Counter-surveillance detectors
All Sales on the above listed items are final.